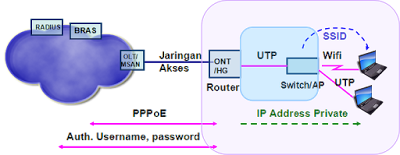Misalkan, kita mempunyai Internet IndiHome (bisa akses internet yang
lain), ONT/Home Gateway disetting sebagai router untuk layanan internet,
dan terdapat fasilitas wifi pada ONT tersebut.
Kemudian mempunyai problem akses internet di rumah : area cakupan wifi
terbatas. Misalkan : didalam kamar atau didapur, signal wirelessnya
lemah, mengakibatkan internet lambat, bahkan putus-putus.
Bagaimana mensolusikannya ?
Terdapat beberapa pilihan perangkat yang digunakan didalam LAN, seperti :
repeater, hub, LAN extender, bridge, LAN switch dan router.
Pada posting kali ini, saya memberikan contoh menggunakan wireless
repeater sebagai cara yang mudah untuk menambah cakupan area LAN di
rumah, karena selain tidak perlu tambahan instalasi kabel UTP , untuk
mengkonfigurasipun tidak sulit. Selain itu, perangkat ini harganya tidak
mahal dan banyak di pasaran.
Sebagai contoh konfigurasi, saya menggunakan Access Point TP Link WA701ND.
Dalam Basic Internetworking, yang dimaksud repeater adalah :
- Repeater adalah perangkat pada layer physical (OSI Layer)
yang digunakan untuk menghubungkan segmen media pada sebuah jaringan
yang ditujukan untuk memperluas cakupan jaringan tersebut.
- Repeater menerima signal dari sebuah segmen network dan memperkuat signal kemudian mengirimkan ke segmen network yang lain.
- Repeater dapat menjaga dari signal yang tidak baik yang disebabkan oleh jarak atau banyaknya perangkat yang terhubung.
- Repeater tidak mampu mem-filter kinerja yang rumit dan memproses trafik yang lain.
- Sebagai tambahan, semua signal electric , termasuk gangguan electric dan error-error yang lainpun, diulang dan dikuatkan juga
Cek signal
Cek signal wifi Access Point yang akan diperluas menggunakan repeater :
Pada contoh ini, akan dibandingkan kekuatan signal dan speed wifi yang
diperoleh antara sebelum dan setelah menggunakan repeater. Sebelum
ditambahkan repeater, signal yang diperoleh laptop lemah dengan speed 1
Mbps.
Mengkonfigurasi Access Point sebagai Repeater
Hubungkan Access Point dengan Laptop menggunakan kabel UTP.
Untuk mengkonfigurasi Access Point, kita menggunakan web browser menuju
IP Address Access Point. Dari manual Access Point, diinformasikan IP
Address Access Point : 192.168.0.254.
Karena DHCP tidak aktif, saya mensetting IP Address laptop secara
manual, contoh disini : laptop saya alokasikan IP Address :
192.168.0.60/24.
Buka browser dan inputkan IP addess AP : 192.168.0.254, dengan user : admin dan password : admin.
kemudian klik OK.
Untuk membuat konfigurasi, bisa menggunakan quick setup atau Operation
Mode. Disini, saya memberikan contoh menggunakan Operation Mode.
Dari Menu : Pilih Operation Mode kemudian klik Repeater.
Berikutnya : ke menu wireless - wireless setting, klik survey, untuk
menemukan daftar access point yang signalnya tertangkap oleh repeater.
Tunggu proses survey sampai muncul AP list seperti contoh dibawah. Klik 'connect' pada SSID yang akan digunakan.
Berikutnya, akan tampil SSID yang kita pilih beserta dengan MAC Address
Access Point. Jika SSID yang diinginkan sudah sesuai, klik 'save' untuk
menyimpan konfigurasi.
Setelah itu, ada permintaan untuk reboot Access Point, klik pada 'click here'.
Kemudian klik 'reboot' dan tunggu sampai selesai proses.
Setelah selesai mengkonfigurasi, kabel UTP antara Access Point dengan
Laptop bisa dilepas. Dan Coba kembali untuk mengakses SSID yang tadi
(contoh disini : SSID : erna). Signal menjadi lebih besar dan MAC
Address yang terhubung langsung ke laptop adalah MAC Address Access
Point.
Setelah terjadi koneksi, Interface Laptop mendapat IP Address DHCP dari
'Router wifi IndiHome'. Default Gateway adalah IP Address interface
'Router wifi IndiHome' kearah jaringan private.
Gambaran koneksi antara laptop, Repeater (Acces Point yang difungsikan
sebagai repeater) dan Router wifi IndiHome dijelaskan sebagai berikut :
Secara physical, laptop terhubung ke AP yang berfungsi sebagai repeater,
tetapi tidak mendapatkan IP Address dari AP tersebut, namun mendapat IP
Address dari ONT IndiHome. Aktifkan DHCP pada ONT jika ingin mendapat
IP Address secara otomatis.