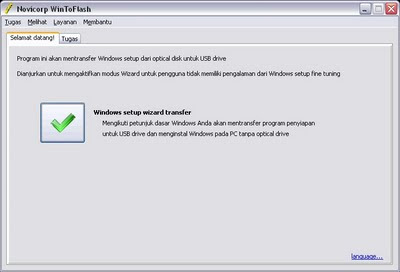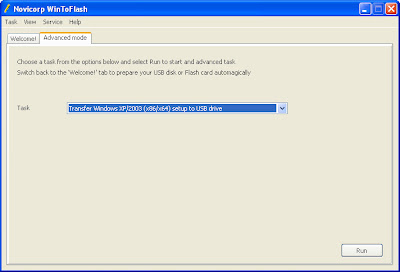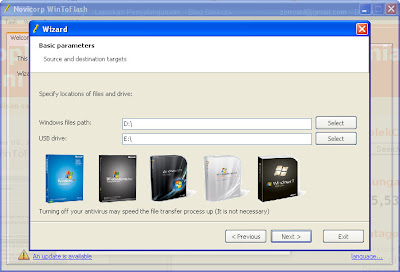Cara install windows kedalam USB flashdisk/flashdrive...
Dibawah ini adalah software yg saya gunakan yaitu:1. pebuilder3110
2. PeToUSB_3.0.0.7 (Tidak perlu install)
Silahkan download dengan cara klik nama file diatas dan install pebuilder3110.
Cara install windows kedalam USB flashdisk/flashdrive...
Selain itu saya juga membutuhkan file Windows yg terdapat didalam CD yg digunakan untuk melakukan instalasi Windows (XP Service Pack 2 atau XP Service Pack 3).
Cara menjalankan windows lewat USB flashdisk/flashdrive...
Setelah menginstall pebuilder3110 saya menjalankan aplikasinya dan muncul gambar seperti dibawah ini.
Dibawah yg bertuliskan Source: (Path to Windows installation files), di minta untuk memasukan lokasi file instalasi Windows atau lokasi dimana CD instalasi Windows berada.
Cara menjalankan windows via USB flashdisk/flashdrive...
Dibawah yg bertuliskan Custom: (include files and folders from this directory), saya biarkan saja kosong.
Tutorial cara menjalankan windows lewat USB flashdisk/flashdrive...
Dibawah yg bertuliskan Output: (C:\pebuilder3110\BartPE), saya pastikan tertulis BartPE.
Tutorial install windows kedalam USB flashdisk/flashdrive...
Di bawah yg bertuliskan Media output, saya pastikan terpilih opsi None.
Tutorial menjalankan windows lewat USB flashdisk/flashdrive...
Pada 3 pilihan paling bawah, saya klik pilihan Build untuk melakukan proses pembangunan/duplikasi sistem Windows.
Tutorial menjalankan windows via USB flashdisk/flashdrive...
Setelah proses pembangunan Windows selesai tanpa peringatan Error, saya tutup aplikasi pebuilder3110. Namun
jika terdapat peringatan Error (karena ada file yg tidak berhasil
terduplikasi), biasanya saya hentikan/disable sementara antivirus saya.
Bagaimana cara menginstall windows kedalam USB flashdisk/flashdrive?...
Langkah selanjutnya adalah melakukan proses instalasi file Windows yg berhasil terduplikasi oleh pebuilder3110 kedalam USB flashdisk/flashdrive dan dalam hal ini saya menjalankan aplikasi PeToUSB_3.0.0.7. seperti gambar di bawah ini.
Dibawah yg bertuliskan Destination Drive:, saya pilih USB Removable. Lalu saya pastikan bahwa flash drive - flash disk saya sudah terpilih (Jika flashdisk belum ada dalam daftar pilhan, saya Refresh).
Bagaimana cara menjalankan windows lewat USB flashdisk/flashdrive?...
Dibawah yg bertuliskan Format Options:, saya centang Enable Disk Format, Enable LBA (FAT16X), dan Don't rewrite MBR code.
Bagaimana cara menjalankan windows via USB flashdisk/flashdrive?...
Dibawah yg bertuliskan Drive Label, saya ketik nama apa saja.
Cara mudah menginstall windows kedalam USB flashdisk/flashdrive...
Dibawah yg bertuliskan Source Path To Build BartPE/WinPE Files:, saya tentukan lokasi folder hasil duplikasi file Windows (Jika awalnya saya install pebuilder3110 kedalam hard disk C:, maka lokasi folder hasil duplikasi file Windows ada didalam C:\pebuilder3110\BartPE).
Cara mudah menjalankan windows lewat USB flashdisk/flashdrive...
Di bawah yg bertuliskan File Copy Options:, saya centang Enable File Copy (Overwrite If Newer) dan saya klik Start lalu menunggu hingga proses instalasi sampai 100% dan tutup aplikasi PeToUSB_3.0.0.7.
Cara mudah menjalankan windows via USB flashdisk/flashdrive...
Untuk menguji Windows Live USB saya berfungsi atau tidak, saya restart
komputer dan membuatnya booting melalui USB flashdisk terlebih dahulu
sebelum komputer booting melalui hard disk.
Tutorial menginstall windows kedalam USB flashdisk/flashdrive...
Adapun cara membuat komputer booting melalui USB flashdisk/flashdrive
terlebih dahulu yaitu dengan cara biasanya setting melalui BIOS atau
hanya dengan menekan F11 (Tergantung jenis Motherboard komputer).
Tutorial menjalankan windows lewat USB flashdisk/flashdrive...
Perlu diketahui bahwa begitu kita berhasil menjalankan Windows melalui
USB flashdisk/flashdrive, kita tidak bisa menambah atau dengan kata lain
menginstal jenis-jenis software/aplikasi yg kita inginkan saat berada
dalam mode Windows Live USB. Namun hal itu dapat dilakukan dengan
menambah Plugins sebelum kita menduplikasi file sistem Windows saat menggunakan pebuilder3110.
Tutorial menjalankan windows via USB flashdisk/flashdrive...
Klik DISINI untuk melihat cara menambah Plugins kedalam Windows Live USB
Cara install windows kedalam USB flashdisk/flashdrive...
Cara lainnya adalah dengan menggunakan software/aplikasi yg bersifat Portables.
Cara install windows kedalam USB flashdisk/flashdrive...
Good Luck...