Haloo semua! Mungkin postingan saya kali ini rada beda dari
postingan-postingan sebelumnya. Kalau biasanya saya curhat nggak jelas,
sok-sok review ini-itu kayak para ahli, di postingan ini saya bakalan
memosting postingan yang rada "pintar" :)
Saya mau sharing dikit mengenai manajemen hardisk menggunakan RAID dan
LVM. Kebetulan sekali, RAID dan LVM adalah salah satu materi dari mata
kuliah saya, Sistem Administrasi Komputer.
Jadi, mari kita mulai dengan berkenalan terlebih dahulu dengan RAID dan LVM...
RAID
Apa itu RAID?
RAID, singkatan dari Redundant Array of Independent Disks merujuk
kepada sebuah teknologi di dalam penyimpanan data komputer yang
digunakan untuk mengimplementasikan fitur toleransi kesalahan pada media
penyimpanan komputer (utamanya adalah hard disk) dengan menggunakan
cara redundansi (penumpukan) data, baik itu dengan menggunakan perangkat
lunak, maupun unit perangkat keras RAID terpisah.
Kata "RAID" juga memiliki beberapa singkatan Redundant Array of
Inexpensive Disks, Redundant Array of Independent Drives, dan juga
Redundant Array of Inexpensive Drives. Teknologi ini membagi atau
mereplikasi data ke dalam beberapa hard disk terpisah. RAID didesain
untuk meningkatkan keandalan data dan/atau meningkatkan kinerja I/O dari
hard disk.
Sejak pertama kali diperkenalkan, RAID dibagi ke dalam beberapa skema,
yang disebut dengan "RAID Level". Pada awalnya, ada lima buah RAID level
yang pertama kali dikonsepkan, tetapi seiring dengan waktu, level-level
tersebut berevolusi, yakni dengan menggabungkan beberapa level yang
berbeda dan juga mengimplementasikan beberapa level proprietary yang
tidak menjadi standar RAID.
RAID menggabungkan beberapa hard disk fisik ke dalam sebuah unit
logis penyimpanan, dengan menggunakan perangkat lunak atau perangkat
keras khusus. Solusi perangkat keras umumnya didesain untuk mendukung
penggunaan beberapa hard disk secara sekaligus, dan sistem operasi tidak
perlu mengetahui bagaimana cara kerja skema RAID tersebut. Sementara
itu, solusi perangkat lunak umumnya diimplementasikan di dalam level
sistem operasi, dan tentu saja menjadikan beberapa hard disk menjadi
sebuah kesatuan logis yang digunakan untuk melakukan penyimpanan.
B. LEVEL RAID
Tingkatan RAID pada dasarnya merupakan
cara / teknik konfigurasi hard drive. Setiap level memiliki kelebihan
dan kekurangan. Ada yang unggul di sisi ruang /storage tetapi lemah di
sisi keamanan datanya, ada yang unggul di sisi keamanan namun lemah
kinerjanya, dsb. Pada dasarnya tidak ada yang “terbaik” untuk RAID.
Masing-masing dari level berikut bisa dikatakan “terbaik” tergantung
dengan situasinya. Jadi terserah kebijaksanaan kita untuk menentukan.
Raid 0
Dengan RAID 0, kita menggunakan dua /
lebih hard disk yang bertindak seolah-olah mereka satu hard disk. Raid 0
diibaratkan memiliki “0″ perlindungan. Bahkan karena kita menggunakan
dua hard disk maka kita memiliki dua kali risiko kehilangan data. Karena
bila salah satu drive mengalami error, maka kita terancam kehilangan
data.
Kelebihan:
- RAID 0 menggunakan ruang hard disk secara maksimal karena tidak ada redundasi data.
- RAID 0 punya kecepatan yang lebih karena lebih banyak ruang dari dua hard disk yang dijadikan satu.
Kekurangan:
- Tidak ada perlindungan. Jadi jika kita kehilangan satu hard disk tunggal, data kita akan hilang.
- Karena kita menggunakan dua hard drive tanpa redundansi, maka resiko kita jadi dua kali lipat. Makanya akan lebih aman untuk menyimpan data dalam hard disk tunggal, misalnya bila kita menyimpan file 10MB dimana masing-masing drive menerima 5MB, maka jika salah satu drive rusak, kita hanya kehilangan data 5MB.
Kapan pakainya:
Raid 0 lebih pas digunakan oleh
orang-orang yang mengutamakan ruang tetapi tidak peduli tentang
kehilangan data mereka. Jadi di kondisi apa kita menggunakan RAID 0?
Salah satu contohnya adalah sebagai server backup yang murah. Katakanlah
kita punya banyak harddisk lama yang sudah tidak dipakai lagi, kemudian
ingin membuat cadangan/backup data tetapi harddisk tua kita tidak cukup
besar untuk pekerjaan itu. Maka kita bisa tempatkan semua hard disk
yang ada untuk membentuk array RAID 0 dan menggabungkan kapasitas
hardisk yang sudah ada. Tetapi pastikan data-data yang masuk ke server
ini adalah hanya untuk tujuan backup/cadangan.
Raid 1
Dalam RAID 1 terjadi mirrorring antar
hard disk. Sehingga dia menyediakan redundansi jika salah satu disk
mengalami error. Tidak seperti RAID 0 di mana semua space digabungkan,
RAID 1 hanya menggunakan setengah ruang karena drive kedua digunakan
untuk redundansi. Dengan syarat kedua hard drive ukurannya harus sama.
Kelebihan:Redundansi dan Kecepatan.
Kekurangan: Space hard disk
tidak digunakan secara efisien. Karena kedua hard disk adalah salinan
satu sama lain, hanya setengah dari ukuran jumlah gabungan yang
digunakan.
Kapan pakainya:RAID 1
memakan ruang/space hard disk, tetapi lebih baik untuk kecepatan dan
redundansi. Ini jadi pilihan yang baik untuk menjalankan sistem operasi.
Server pada umumnya memiliki dua level RAID. RAID 1 yang berisi sistem
operasi saja dan RAID tingkat kedua (biasanya RAID 5) untuk
penyimpanan/storage.
RAID 5
RAID 5 adalah tingkat atau level yang paling populer digunakan di server saat ini.
Dengan RAID 5 kita bisa memiliki
performa dan efisiensi penggunaan ruang. Dalam RAID 5 redundansi
didistribusikan di antara semua drive. Jumlah minimum dari drive yang
dapat digunakan pada RAID 5 adalah tiga.
Kelebihan:
- Efisiensi penggunaan kombinasi harddisk.
- Toleransi kesalahan: Jika salah satu hard disk down/error maka data tetap aman.
Kekurangan:
- Kecepatan RAID 5 tidak secepat RAID 0 atau 1.
- Jika lebih dari satu hard disk mengalami error, maka data terancam hilang.
Kapan menggunakan: RAID 5 adalah pilihan terbaik untuk data storage, karena efisien dalam penggunaan ruang dan menyediakan redundansi data.
RAID 6
RAID 6 pada dasarnya sama dengan RAID 5,
dengan perbedaan dua drive bisa down pada saat yang sama bukan hanya
satu. Jumlah minimum dari drive yang dapat digunakan dengan RAID 6
adalah empat.
Kelebihan: Meskipun dua hard disk down bersamaan, data kita tetap aman.
Kekurangan:
- Space total hard drive sangat berkurang karena lebih banyak dialokasikan untuk partisi redundansi.
- Kecepatan RAID 6 tidak secepat RAID 0 atau 1.
- Proses rebuilt lebih lambat. Ketika drive down, maka perlu rebuilt kembali. Kinerja akan menurun jauh bila dibandingkan dengan metode RAID lainnya.
Kapan menggunakan:
RAID 6 baik digunakan untuk media
storage. Sebab pada dasarnya RAID 6 sama dengan RAID 5 dengan keamanan
data yang lebih baik. Namun akibatnya, kita akan kehilangan sekitar 40%
dari ruang gabungan total.
RAID Z
Raid Z dan RAID Z2 adalah penemuan Sun
Micro System. RAID Z memiliki semua manfaat dari RAID 5 dan fitur
lainnya yang membuatnya jauh lebih unggul. Seperti dengan RAID 5, RAID Z
dapat mendukung sejumlah hard disk yang bekerja sama dan satu disk
untuk redudansi. Jumlah minimum dari hard disk adalah tiga dan hanya
satu yang bisa down pada suatu waktu. Jika lebih dari satu hard disk
rusak pada saat yang sama, maka kita beresiko kehilangan data.
Kelebihan: Memiliki semua kelebihan dari RAID 5 dan fitur lainnya.
Kelemahan: Hanya dapat digunakan dengan OS berbasis Open Solaris seperti Nexenta dan atau sistem berbasis BSD seperti FreeBSD.
Kapan menggunakan: RAID Z
adalah level RAID terbaik untuk penyimpanan/storage. Pada dasarnya RAID Z
melengkapi hampir semua kekurangan dari RAID tingkat sebelumnya dan
menambahkan banyak fitur baru. Namun hanya bisa digunakan dengan sistem
berbasis Solaris dan BSD. RAID Z sangat baik untuk digunakan dalam NAS /
lainnya untuk penyimpanan data berskala besar.
RAID Z2
Raid Z2 hampir identik dengan Raid Z dan
mirip dengan RAID 6. Dalam RAID Z2, meski dua hard disk bisa down di
waktu bersamaan namun data akan tetap aman dan mudah diakses. Sama
seperti RAID Z, RAID Z2 jauh lebih unggul dengan RAID 6 karena di
dalamnya terdapat banyak fitur lainnya. Jumlah minimum drive untuk
menggunakan RAID Z2 adalah empat.
Keuntungan:
- Data lebih aman meski dua drive bisa down pada saat yang sama bukan hanya satu.
- Memiliki semua manfaat dari RAID Z.
Kekurangan:
- Dua hard disk digunakan untuk paritas, sehingga ukuran jumlah gabungan space sangat terbatas.
- Hanya dapat digunakan dengan OS berbasis Open Solaris seperti Nexenta dan atau sistem berbasis BSD seperti FreeBSD.
Kapan menggunakan:Sama seperti RAID Z tetapi dilengkapi dengan tambahan tingkat keamanan. Tidak untuk digunakan jika butuh space yang besar.
RAID 10
RAID 10 adalah gabungan dari RAID 1 + RAID 0. Makanya dia bisa
memberikan optimasi untuk toleransi kesalahan. Dimana RAID 0 memiliki
kecepatan yang lebih karena lebih banyak ruang dari dua hard disk yang
dijadikan satu, sedangkan RAID 1 memberikan mirroring disk untuk
redundansi. Dalam beberapa kasus, RAID 10 menawarkan data yang lebih
cepat membaca dan menulis daripada RAID 5 karena tidak perlu mengelola
paritas. Minimum harddisk yang bisa digunakan adalah 4 hard disk.
Keunggulan:
- Memiliki manfaat dari kecepatan dari RAID 0 dan Mirroring dari Raid 1.
- Tingkat keamanan terhadap kemungkinan hilangnya data yang lebih baik dari penggunaan sebuah harddisk.
Kelemahan:
- Memiliki segala kekurangan yang dimiliki RAID 1 dan RAID 0.
- Kegagalan disk memiliki efek pada throughput, meskipun hal ini masih dapat ditoleransi.
...................................................
LVM
Apa itu LVM
Logical Volume Management (LVM) adalah pilihan manajemen disk yang
hampir setiap distro Linux sertakan. Apakah anda perlu membuat media
penyimpanan dalam jumlah besar atau membuat partisi yang dinamis, LVM
mungkin akan menjadi solusi untuk anda. Logical Volume Manager
memungkinkan untuk membuat layer antara sistem operasi dan disk /partisi
yang digunakannya. Dalam manajemen disk tradisional sistem operasi anda
akan mencari disk apa yang tersedia (/dev /sda, /dev /sdb, dll) dan
kemudian melihat apa partisi yang tersedia pada disk (/dev/sda1,
/dev/sda2, dll ).
Dengan LVM, disk dan partisi dapat dibuat menjadi satu buah perangkat
disk yang terdiri dari beberapa disk dan atau partisi. OS tidak akan
tahu & tidak akan terpengaruh sama sekali karena LVM hanya
memberitahukan volume group (disk) dan logical volume (partisi) yang
telah kita buat. Karena volume group dan logical volumes tidak secara
fisik terhubung ke hard drive, akan mudah bagi kita untuk mengubah
ukuran partisi/disk secara dinamis dan menciptakan disk dan partisi
baru.
Selain itu, LVM dapat memberikan Anda fitur yang sistem file tradisional
tidak mampu melakukan. Sebagai contoh, ext3 tidak memiliki dukungan
untuk live snapshot, tetapi jika Anda menggunakan LVM Anda memiliki
kemampuan untuk mengambil snapshot dari logical volume Anda tanpa perlu
unmount disk.
Kapan kita menggunakan LVM
Jika anda menggunakan Linux di sebuah laptop dengan hanya satu buah disk
dan tidak berencana atau tidak bisa menambah kapasitas, maka anda tidak
perlu memilih LVM. Tapi jika di masa yang akan datang anda punya
rencana untuk menambah kapasitas harddisk tapi malas untuk menginstall
ulang OS, atau ingin menggabungkan beberapa disk yang anda miliki
menjadi satu partisi. Sudah saatnya anda menggunakan LVM.
Pada beberapa distro seperti fedora memilih LVM sebagai default
instalasi. Distro lain memberikan opsi menggunakan LVM namun tidak
menjadikan opsi default.
Penggunaannya
Seperti yang sudah saya sebutkan diatas, LVM memungkinkan anda untuk:
- Memanaj disk dalam jumlah besar (banyak) yang memungkinkan anda menambah, mengganti, menyalin dan berbagi isi dari satu disk ke disk lainnya tanpa perlu mengganggu service yang sedang berjalan.
- Pada aplikasi di rumahan, daripada anda pusing memikirkan install ulang OS untuk mengganti disk karena kapasitas disk yang anda miliki sudah tidak mencukupi aktivitas anda sekarang dan kebutuhan OS di masa datang, LVM memberikan kemudahan untuk mengubah ukuran partisi sesuai kebutuhan.
- Membuat backup dengan fasilitas "snapshot"
- Membuat satu logical volumes dari beberapa volume fisik / partisi fisik atau satu disk penuh ( mirip dengan RAID 0, tetapi lebih mirip dengan JBOD, memungkinkan merubah ukuran secara dinamis.
Fitur
LVM dapat melakukan hal berikut:
- Merubah jumlah volume group secara online untuk menambah atau mengurangi jumlah fisik.
- Merubah logical volumes secara online dengan menambah atau mengurangi kapasitas.
- Menggabungkan keseluruhan atau sebagian dari logical volume lintas colume fisik mirip dengan RAID 0.
- Membuat mirror keseluruhan atau sebagian dari logical columes mirip dengan RAID 1.
- Memindahkan logical volume antar volume fisik.
- Memisahkan atau menggabungkan volume group (selama tidak ada logical volume memberi jarak antar logical). Ini sangat berguna ketika memindahkan keseluruhan logical volume ke dan dari penyimpanan lain (offline).
LVM juga bisa bekerja pada media penyimpanan yang berbagi (model
cluster, dengan memanfaatkan drbd yang menghubungkan antar node). Selain
keseluruhan fitur dan kegunaan LVM diatas, ada keterbatasan LVM, yaitu
tidak bisa melakukan redudansi seperti halnya RAID 3 sampai 6.
Beberapa kemudahan dalam penggunaan LVM akan membantu kita para system administrator dalam melakukan manajemen ruang & media penyimpanan. Sebelum berkenalan lebih jauh dengan LVM, ada baiknya kita mengetahui beberapa istilah yang digunakan dalam dunia LVM. Beberapa istilah yang digunakan yaitu:
- Physical Volume (PV), yaitu media penyimpan secara fisik baik itu berupa partisi secara konvensional maupun disk, misal: hda1, hda3, hdc5, sda3 maupun RAID.
- Volume Group (VG), yaitu sebuah volume yang dibuat dari satu atau lebih PV dalam media penyimpan dan juga sebagai manajer bagi PV dan LV.
- Logical Volume (LV), yaitu partisi secara logical yang dibuat di atas VG dan pada LV inilah filesystem akan diletakkan.
- Physical Extents (PE), yaitu bagian-bagian atau potongan yang membentuk sebuah PV, dengan PE ini dapat ditentukan maksimal ukuran sebuah VG.
- Logical Extents (LE), yaitu bagian atau potongan yang membentuk LV, ukurannya sama dengan PE.
Sampai dengan saat ini versi terbaru dari LVM adalah versi 2. Sedikit perbedaan antara LVM 1 & LVM 2 diantaranya adalah: LVM 2 - versi terbaru dan terbaik untuk Linux LVM.
- LVM 2 hampir sepenuhnya kompatibel dengan volume yang dibuat dengan LVM 1. Pengecualian untuk ini adalah snapshot (Anda harus menghapus volume snapshot sebelum upgrade ke LVM 2)
- LVM 2 menggunakan device mapper kernel driver. Dukungan perangkat mapper dalam kernel 2.6 dan ada patch yang tersedia untuk kernel 2.4.
- LVM 1 adalah produk yang sudah matang dianggap stabil selama beberapa tahun. Driver kernel untuk LVM 1 masuk dalam seri kernel 2.4, tetapi ini tidak berarti bahwa kernel 2.4.x anda up to date dengan versi terbaru LVM. Anda dapat membaca README LVM untuk informasi terbaru tentang kernel mana yang saat ini ada di dalamnya.
Untuk mengecek apakah sistem yang kita miliki sudah support LVM atau
tidak, kita bisa melihat di daftar repositori LVM versi berapa yang
tersedia.
Cara Kerja
LVM membuat header metadata pada awal setiap PV, yang masing-masing
secara unik diidentifikasi oleh UUID (Universal Unique Identifier).
Setiap Header PV adalah salinan lengkap dari seluruh Layout VG ,
termasuk UUID dari semua PV lain, UUID dari semua LVs dan peta alokasi
PE ke LE. Metode ini menyederhanakan pemulihan data jika terjadi
hilangnya salah satu atau lebih PV.
Dalam Kernel Linux seri 2.6, LVM diimplementasikan dalam hal pemetaan
perangkat (Device Mapper), sebuah skema block-level sederhana untuk
menciptakan perangkat block-device virtual dan pemetaan isi perangkat
block-device ke perangkat blok lainnya.
Cara ini meminimalkan jumlah kode kernel yang relatif sulit untuk
di-debug yang diperlukan untuk mengimplementasikan LVM. Hal ini juga
memungkinkan I/O untuk mengarahkanservice yang kemudian untuk dibagikan
dengan manajer volume lainnya (seperti EVMS). Setiap kode LVM secara
spesifik didorong menjadi media penyimpanan, yang hanya memanipulasi
pemetaan dan merekonstruksi kondisi metadata mereka dari setiap
pemanggilan.
SEMOGA ARTIKEL DIATAS BERMANFAAT
Link sumber :
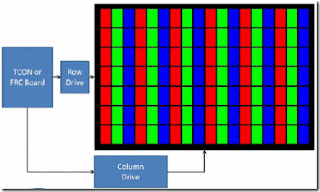
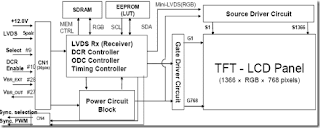




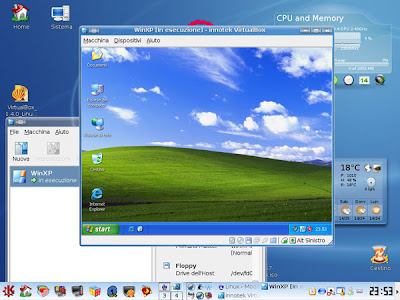
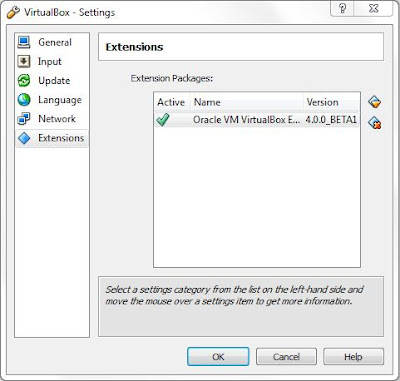
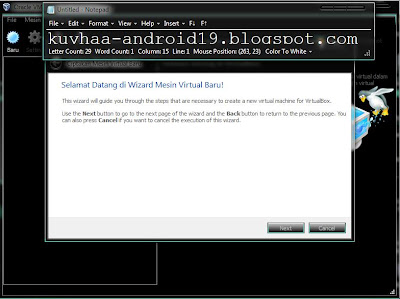
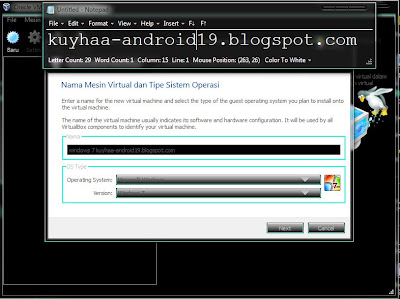
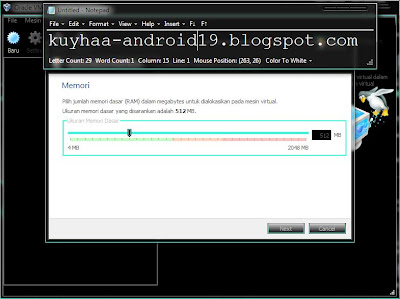
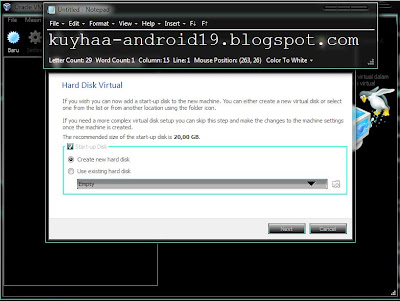
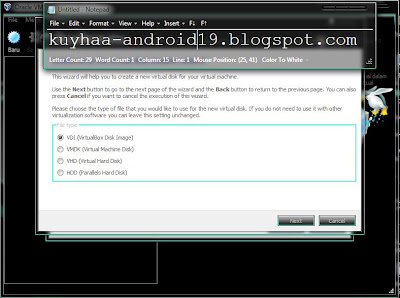
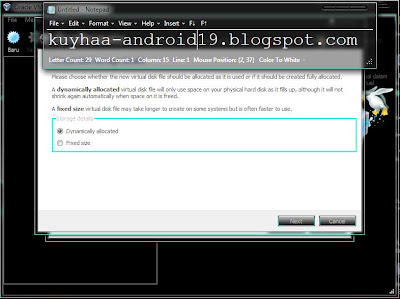
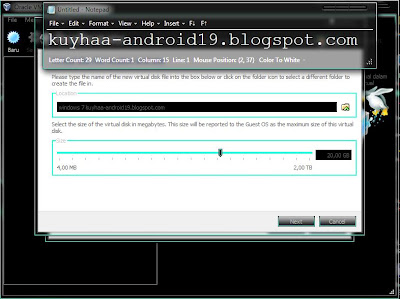
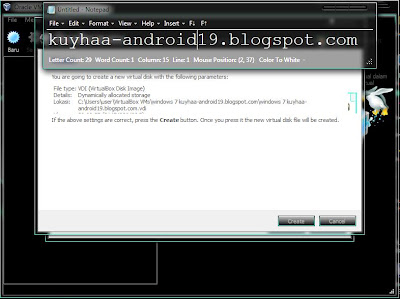
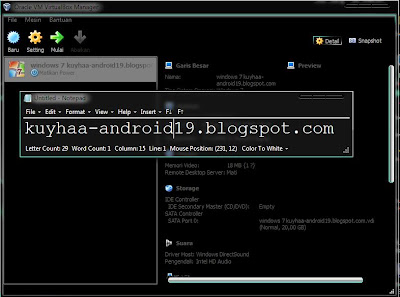
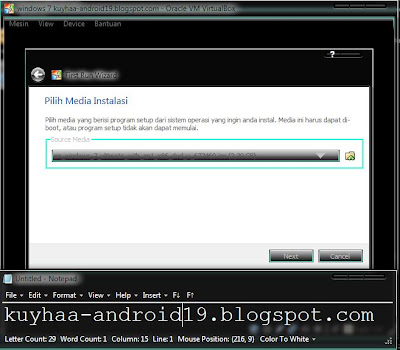
1. Sebuah ISP
2. Sebuah modem ADSL
3. Sebuah Router Wifi 4 port LAN(WR740N).
Kemudian membeli lagi sebuah Router Wifi 4 port LAN(WR740N) dengan maksud memperluas jangkauannya.
Intinya saya ingin menserikan 1 buah modem ADSL + Router WiFI 4 LAN Port ke 1 + Roter WiFI 4 LAN Port ke 2
Settingan apa saja yang perlu saya masukkan?
Perlukah merubah kembali parameter ADSL dan Router WiFi ke 1. Ataukah tinggal setting router Wifi ke 2
Gedung A lantai 1 : ada 5 router.
Gedung A lantai 2 : ada 10 router. dst sampai Gedung E.
DHCP di enable biar user tidak memasukkan IP address.
koneksinya bukan pakai bridge, caranya gimana mas?trims
Untuk itu anda perlu Hub,
contohnya dari gedung 1 dari komputer server hubungkan ke Hub 8 port dimana 1 port untuk input dari server, 5 port untuk 5 router lantai 1, kemudian port ke 8 hubungkan ke lantai 2, di lantai 2 anda gunakan hub 12 port, dimana port 8 dari lantai 1 anda hubungkan ke port 1 hub lantai 2 lalu 10 port lagi anda hubungkan ke 10 router, kemudian dari port terakhir dari lantai 2 anda hubungkan ke lantai E
mohon jawabannya,..
saya ingin bertanya, apakah dengan menghubungkan antar dua router sharing jaringan internet masih bisa dilakukan??
dan jika salah satu router terkoneksi dengan internet, apakah router yang satunya lagi bisa mensharing jaringan internet tersebut menggunakan switch.?
terimakasih sebelumnya
Misalnya di port mikrotik rb750 pada port3 sudah saya setting IP Addressnya 192.168.3.1,
Bagaimana setting IP Address pada router adsl wireless yang akan saya jadikan access point?
Terima kasih
Salam kenal
Kalau ada di router teresbut fasilitas Bridge, maka lakukan bridge, maka Router tersebut akan mendapatkan IP tersendiri, dan IP tersebut menjadi gatway untuk hostpot
saya menggunakan 2 PC dan 2 modem ADSL TP-Link TD8840. mohon bantuan nya.
yang satu dari tp-link TD-W8151N dan yang satu lagi TP-Link 3G/3.75G wireless n router dengan model TL-MR3420.
gimana tuh masa cara mau menggabungin ke 2 modem router tersebut?
apa ada cara lain untuk menghubungkan ke 3 wifi tersebut?
thanks
saat ini sudah terpasang 1 wireless router merk linksys, dan mau nambah 1 lagi wireless router dgn jarak sekitar 150 meter dari modem,
apakah bisa saya menggunakan hub terlebih dahulu di bagian tengah kemudian terakhir saya menggunakan wireless router, tolong pencerahannya gimana cara settingnya?? terima kasih..
tapi kalau anda diberikan IP static, maka IP dari TP link tersebut anda set di Gatway router tersebut, dan anda dapat menggunakan IP dari Router tersebut sebagai gatway komputer anda
nah yg mau saya tanyakan,, klo di kamar saya,, kabel yg itu td saya pasangi wireless router bs g? jd koneksinya modem –> switch –> wireless router –> laptop gt bs g ya?? trs setingnya gmn?
makasih sblmnya
systemnya simpel saja, Modem -> wifi router -> laptop
cara settingnya, anda harus mensetting melalui komputer dengan menggunakan kabel cross, lalu panggil IP default router serta gunakan username dan pasword yang disertakan pada buku manual dari router tersebut,
setelah masuk ke menu router, anda setting IP dari internet anda ke bagian gatway dari router tersebut, dan setting router anda ke DHCP setelah itu simpan hasil settingannya, maka laptop sudah dapat berinternet dari router tersebut
setelah masuk ke settingan router, anda tinggal masukkan IP dari interent ke gatway router, anda, dan setting IP apakah menggunakan IP static atau gatway, nanti IP dari router menjadi IP gatway komputer klient
*salam sukses dan terimakasih*
dan wireless router 1 mempunyai internet dan akan disharingkan internet tersebut dengan wireless router 2.
agar router 1 yang mempunyai internet dapat di sharing untuk memperluas signal interent, tidak menggunakan router lagi, karena bila menggunakan router lagi, maka harus dihubungkan dengan kabel ke port Wan, jadi anda memerlukan peralatan internet wifi amplifier, jadi bukan router, seperti di link ini http://www.myamplifiers.com/articles/wp-content/uploads/2011/08/aaa.jpg
1. Sebuah ISP
2. Sebuah modem router ADSL
3. Sebuah wireless N router (Dlink)
mo tanya koneksi internet dari modem router adsl, kemudian ke wireless N router, sambungan internet bisa, cuma pas sharing file dan printer kok gak bisa ya? saya cek ternyata di modem menggunakan ip 192.168.1.1 sedangkan di wireless 192.168.0.1, kalo yang wireless di set ipnya 192.168.1.2, gak mau..
gimana solusinya?
thanks infonya
W210
saya kan punya acces poinn merk tenda, cisco linkys, dan terakhir tp link MR3420.
saya ingin menyambung jaringan dari modem adsl > acces point Tenda > acces point Cisco > Acces point TP link,
tapi yg mau koek cuma sampai acces point tenda saja, jika acces point cisco saya setting autoconfiguration DHCP maka bisa konek namun hanya sebentar kemudian acces point Tenda Cisco dn Tp linknya tdk bisa konek semua, gimana itu solusinya mas?? tolong sekali jawabannya.
note: IP default
Tenda 192.168.0.1
Cisco 192.168.1.3
Tp link 192.168.1.5
trima kasih
Router pertama
192.168.1.1
DHCP menggunakan range IP 192.168.1.3 s/d 192.168.1.254
Chanel wireless contohnya dibuat 11 11
Router kedua
192.168.1.2
DHCP di disabled
Inisial security wireless di setting sama seperti router pertama
dan pengaturan chanel wireless. Coba channel 6 jika chanel router pertama adalah 11.
Pasang router pada LAN port, bukan di WAN port.