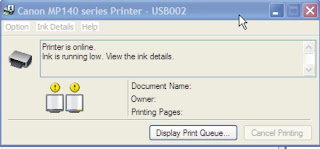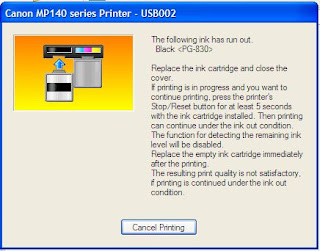Driver SATA bisa di-integrasikan kedalam Windows NT, 2000, XP dari versi home sampe professional baik dari xp service pack 1, xp
service pack 2, maupun xp service pack 3. Terus gimana cara meng-integersikannya? ikuti aja panduan integrasi driver SATA ke dalam CD Windows XP dengan nLite ini sampai selesai. Sebetulnya ada beberapa solusi untuk mengatasi masalah ini :
1. Gunakan Floppy eksternal untuk instal driver SATA. Namun mahalnya Floppy eksternal dan sangat amat jarang digunakan menjadikan solusi ini masih membuat orang berfikir berulang kali untuk menggunakannya, termasuk saya (lol)
2. Mengubah option BIOS pada menu HDD mode. Ubah option-nya menjadi : “SATA AHCI mode to IDE mode”, syaratnya cuma satu … BIOS pada laptop harus memiliki future menu tersebut. Untuk Laptop Acer sekarang sudah menggunakan future untuk merubah SATA AHCI mode to IDE mode. Setelah melakukan perubahan pada BIOS silahkan langsung instalkan Windows Xp. Sedangkan laptop kesayangan saya Compaq ga ada menu seperti itu… (cry)
3. Pake Windows-XP-Dark-Edition. Kamu ga usah susah-susah mikir, langsung install jadi deh… tapi males ah… (tongue)
4. Integrasi driver SATA ke dalam CD Windows XP, sehingga tidak perlu menggunakan Floppy eksternal lagi karena driver SATA telah kita tambahkan ke dalam CD instalasi Windows XP. Kita dapat menambahkan driver SATA ke CD Windows XP dengan menggunakan program nLite. Ini yang akan saya bahas, makanya pantengin terus nih panduan integrasi driver SATA pada Windows XP dengan nLite
Pada saat saya melakukan instalasi Windows minta driver dicopy kedalam sebuah floppy disk, kemudian menekan F6 saat awal instalasi Windows XP. Tapi hari gini, cari floppy? belum lagi harga floppy eksternal mahal, pinjem jarang yang punya… bikin pusing aja.. Nah panduan integrasi driver SATA ke dalam CD Windows XP dengan nLite berikut akan memberikan alternatif cara instalasi Windows XP dengan mengintegrasikan driver SATA ke dalam CD Windows XP. Berikut langkah-langkah dalam panduan integrasi driver SATA ke dalam CD Windows XP dengan nLite, tapi sebelumnya siapkan dulu beberapa perangkat yang dibutuhkan sebagai berikut :
1. Microsoft .Net Frameworks 2.0, silahkan download disini.
2. Software nLite, tools ini berfungsi untuk melakukan integrasi driver SATA ke dalam CD Windows XP, silahkan download disini.
3. Driver SATA intel matrix untuk laptop. Silahkan didownload menurut spesifikasi laptop yang Anda gunakan, saya hanya menyediakan ini :
* Acer M1641
* Compaq Presario V3837TU
* Compaq Presario CQ40-337TU
* Dell Inspiron 1420
* Dell Vostro 1200
* Toshiba Satellite A205-5083
Untuk driver SATA milik Compaq V3837TU sudah pernah saya coba untuk laptop Acer dan Toshiba (seri berapa saya lupa) dan alhamdulillah bisa digunakan. Bagi pengguna laptop yang lain yang ngga ada, silakan cari di google dengan kata kunci “SERI_LAPTOP_ANDA sata driver download”. Pastikan Anda mengganti SERI_LAPTOP_ANDA dengan seri sebenarnya, misalnya “Compaq V3837TU sata driver download”.
OK.. langkah selanjutnya dalam panduan integrasi driver SATA ke dalam CD Windows XP dengan nLite adalah :
1. Download semua aplikasi yang ada diatas.
2. Install .Net Frameworks 2.0 baru kemudian nLite.
3. Buatlah sebuah folder dimana saja dan berinama terserah, dalam hal ini saya membuatnya di “D:\” dan diberi nama “WinXP_SP2″. Masukkan CD Instalasi Windows XP Anda dan copy semua isi di dalamnya ke dalam folder yang telah Anda buat tadi.
4. Extract driver SATA yang telah Anda download.
5. Jalankan nLite, lalu pilih “Next“.

Panduan integrasi driver SATA ke dalam CD Windows XP dengan nLite
6. Selanjutnya “Browse”, tentukan alamatnya sesuai dengan langkah nomor 3, contoh lokasi saya di “D:\\WinXp_SP2\”. Tunggu beberapa saat agar komputer selesai mendeteksi dan memproses seluruh isi file instalasi Windows, klik “Next”

Panduan integrasi driver SATA ke dalam CD Windows XP dengan nLite
7. Pada jendela selanjutnya Anda akan masuk ke bagian “Presets”. Abaikan saja dan langsung klik “Next”.
8. Dalam “Task Selection”, pastikan Anda memilih “Drivers” dan “Bootable ISO” dengan meng-klik kedua pilihan ini. Kemudian klik “Next”.

Panduan integrasi driver SATA ke dalam CD Windows XP dengan nLite
9. Pilih “Insert” > “Single driver”

Panduan integrasi driver SATA ke dalam CD Windows XP dengan nLite
10. Browse dan temukan folder tempat tadi Anda menyimpan driver SATA dan pilih salah satu file dengan ekstensi “*.inf”, kemudian pilih “iaahci.inf”.
11. Selanjutnya akan muncul jendela seperti di bawah ini. Pastikan Anda memilih “Textmode driver” dan pilih juga semua driver dengan menekan tombol “CTRL+A” dan akhiri dengan “OK”

Panduan integrasi driver SATA ke dalam CD Windows XP dengan nLite
12. Anda Akan melihat jendela “Drivers” seperti dibawah ini. Pilih “Next” dan akan muncul konfirmasi.

Panduan integrasi driver SATA ke dalam CD Windows XP dengan nLite
13. Pilih “Yes” Untuk memulai proses integrasi driver SATA ke dalam CD Windows XP.
14. Biarkan hingga selesai kemudian pilih “Next”.
15. Sampai pada jendela “Bootable ISO” di sini, pada pilihan “Mode” Anda dapat memilih dua hal : Pertama, membuat image CD dalam bentuk ISO untuk kemudian di-burn dengan program Burning khusus (saya pake Nero), atau Kedua, langsung melakukan burning langsung ke dalam CD blank

Saya pilih “Make ISO” agar saya punya copy-an image Windows yang saya buat melalui panduan integrasi driver SATA ke dalam CD Windows XP dengan nLite sebagai backup. Anda boleh memasukkan nama apapun ke dalam kolom “Label” tapi jangan terlalu panjang. Saya pilih nama “WINXP_Compaq” untuk labelnya. Klik tombol “Make ISO”, kemudian akan muncul jendela untuk menentukan tempat penyimpanan file ISO, Pilih dan “Save”.

16. Tunggu hingga selesai dan pilih “Next”.
17. Klik “Finish” untuk keluar dari nLite

Setelah proses integrasi driver SATA ke dalam CD Windows XP dengan nLite selesai, sekarang Anda sudah mempunyai image file master windows installer buatan sendiri. Silahkan burning kedalam CD blank dan dicoba, bila Anda melakukan instalasi file windows installer dengan CD tadi, ikuti instrkusinya, pasti deh tidak akan minta driver SATA lagi dan harddisk SATA Anda sudah dapat dikenali oleh Windows XP (banana_cool) jika belum dikenali berarti masih ada file driver SATA yang belum Anda injeksikan ke windows installer atau bisa jadi driver yang Anda injeksikan melalui panduan integrasi driver SATA ke dalam CD Windows XP dengan nLite tidak cocok, silahkan lakukan kembali langkah diatas untuk memperbaikinya, bagi yang ga cocok drivernya silahkan cari sendiri ya.
Cara burning file image CD (*.iso) :
Ok, setelah selesai membuat file image CD (*.iso), dalam hal ini hasil output dari langkah yang saya lakukan diatas untuk integrasi driver SATA ke dalam CD Windows XP dengan nLite adalah file WINXP_Compaq.iso kita tinggal burning file *.iso tersebut dalam CD blank. Kebetulan saya mengunakan program Nero untuk burning file *.iso ini. Caranya klik kanan pada fle *.iso tadi (hasil output dari proses integrasi driver SATA ke dalam CD Windows XP) pilih open with kemudian pilih aja Nero Burning ROM (klik kanan > Open With > Nero Burning ROM). Langkah selanjutnya tinggal pilih kecepatan burning, dan tunggu hingga proses burning selesai.
Burning image file CD (iso) , Panduan integrasi driver SATA ke dalam CD Windows XP dengan nLite dengan Nero